1. 바 차트 개요
바 차트는 데이터의 범주를 나타내는 그래프 중 하나로, 세로 축에 막대 형태로 표시되는 데이터를 이용하여 각 범주별 값을 비교하는데 사용됩니다. 주로 범주형 데이터를 시각화하거나, 카테고리 간의 상대적인 크기를 비교하는데 유용합니다.
바 차트의 기본 개념
바 차트는 주로 수직으로 표현되는데, 각 막대의 높이는 해당 범주의 값을 나타냅니다. X축은 범주를, Y축은 값의 크기를 나타냅니다. 막대는 독립적으로 그려지며, 각각의 막대는 서로 다른 범주를 대표합니다.
바 차트는 주로 다음과 같은 정보를 시각화하는데 사용됩니다:
- 범주형 데이터의 분포를 보여줄 때
- 범주간의 비교를 위해 값의 크기를 시각화할 때
바 차트 사용 사례 소개
바 차트는 다양한 분야에서 사용되는 통계 그래프 중 하나로 유용합니다. 몇 가지 예시를 살펴보면:
- 판매량 비교: 상품, 지역, 시기 등에 따른 판매량을 나타내어 비교분석할 때 사용할 수 있습니다.
- 인구 통계: 연령, 성별, 국적 등을 범주로 나누어 인구 구성을 시각화할 때 사용할 수 있습니다.
- 설문조사 결과: 다양한 질문에 대한 응답을 카테고리별로 비교할 때 유용합니다.
다음으로는 파이썬의 matplotlib.pyplot 패키지를 사용하여 바 차트를 그리는 방법에 대해 알아보겠습니다.
2. 파이썬 matplotlib.pyplot 패키지 소개
matplotlib.pyplot은 파이썬에서 데이터를 시각화하기 위해 가장 일반적으로 사용되는 패키지 중 하나입니다. 강력하고 유연한 도구로, 다양한 종류의 차트를 생성하고 사용자 요구에 맞게 세부 설정할 수 있습니다.
matplotlib.pyplot 패키지 개요
matplotlib.pyplot은 matplotlib의 하위 패키지로, 선 그래프, 막대 그래프, 산점도, 히스토그램, 원 그래프 등 다양한 유형의 차트를 그리는 기능을 제공합니다. pyplot은 MATLAB에서의 그래픽스 툴박스를 모델로 삼아 구조화된 인터페이스를 제공하여, 사용자가 그래프를 빠르게 생성하고 조작할 수 있습니다.
패키지 설치 방법
matplotlib.pyplot는 주로 matplotlib와 함께 설치되어 사용됩니다. 아래의 명령어를 사용하여 matplotlib와 pyplot을 설치할 수 있습니다.
pip install matplotlib또는,
conda install matplotlibmatplotlib.pyplot은 일반적으로 plt라는 별칭(alias)으로 import되어 사용됩니다.
import matplotlib.pyplot as plt다음으로는 matplotlib.pyplot를 사용하여 바 차트를 그리는 방법에 대해 알아보겠습니다.
3. 바 차트 그리기
바 차트는 범주형 데이터를 막대 형태로 시각화하는 일반적인 그래프 유형입니다. 각 막대는 데이터 값의 크기를 나타내며, 여러 범주 간의 비교를 도와줍니다. matplotlib.pyplot를 사용하여 바 차트를 그리는 방법을 알아보겠습니다.
단일 바 차트 그리기
단일 바 차트는 하나의 범주에 대한 값만을 나타내는 그래프입니다. 아래는 단일 바 차트를 그리는 예제 코드입니다.
import matplotlib.pyplot as plt
# 데이터
categories = ['A', 'B', 'C', 'D']
values = [10, 20, 15, 25]
# 바 차트 그리기
plt.bar(categories, values)
# 그래프 제목 설정
plt.title('Single Bar Chart')
# x축, y축 레이블 설정
plt.xlabel('Categories')
plt.ylabel('Values')
# 그래프 출력
plt.show()위의 코드를 실행하면 단일 바 차트가 생성됩니다. x축은 범주를, y축은 값(또는 빈도)를 나타냅니다.
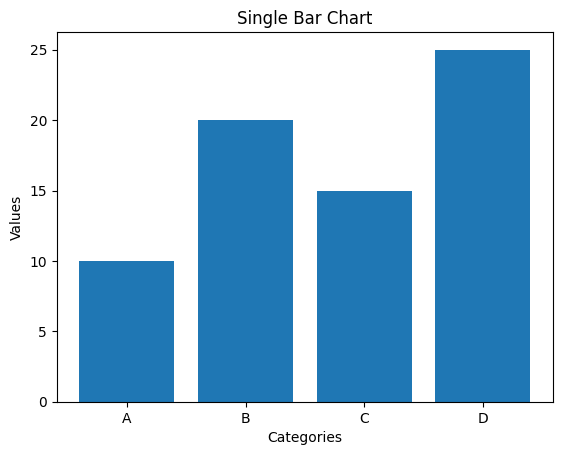
다중 바 차트 그리기
다중 바 차트는 여러 범주에 대한 값들을 나타내는 그래프입니다. 각 범주마다 여러개의 막대를 그려 비교할 수 있습니다. 다음은 다중 바 차트를 그리는 예제 코드입니다.
import matplotlib.pyplot as plt
# 데이터
categories = ['A', 'B', 'C', 'D']
values1 = [10, 20, 15, 25]
values2 = [15, 18, 12, 30]
# 그룹 바 차트 그리기
bar_width = 0.35
plt.bar(categories, values1, bar_width, label='Value 1')
plt.bar(categories, values2, bar_width, label='Value 2', bottom=values1)
# 범례 표시
plt.legend()
# 그래프 제목 설정
plt.title('Grouped Bar Chart')
# x축, y축 레이블 설정
plt.xlabel('Categories')
plt.ylabel('Values')
# 그래프 출력
plt.show()위의 코드를 실행하면 다중 바 차트가 생성됩니다. 각 범주에 대해 두 개의 값을 비교하고, 범례를 통해 각 값을 구분할 수 있습니다.
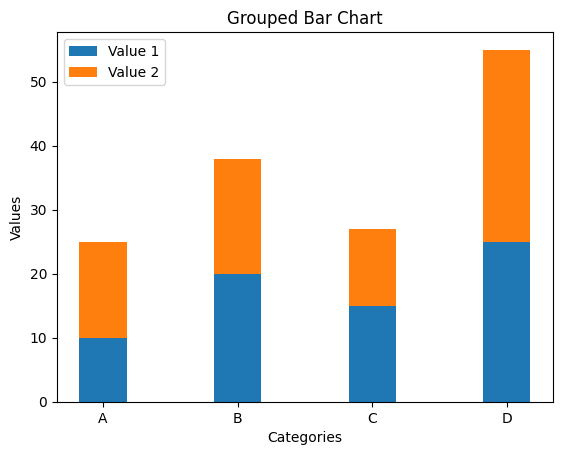
수평 바 차트 그리기
수평 바 차트는 x축과 y축을 바꾸어 막대를 수평으로 나타내는 그래프입니다. 아래는 수평 바 차트를 그리는 예제 코드입니다.
import matplotlib.pyplot as plt
# 데이터
categories = ['A', 'B', 'C', 'D']
values = [10, 20, 15, 25]
# 수평 바 차트 그리기
plt.barh(categories, values)
# 그래프 제목 설정
plt.title('Horizontal Bar Chart')
# x축, y축 레이블 설정
plt.xlabel('Values')
plt.ylabel('Categories')
# 그래프 출력
plt.show()위의 코드를 실행하면 수평 바 차트가 생성됩니다. x축은 값, y축은 범주를 나타냅니다.
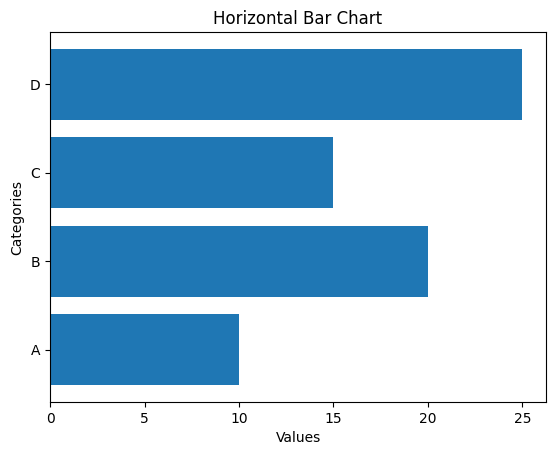
다음으로는 바 차트의 활용 예시에 대해 알아보겠습니다.
4. 바 차트의 활용 예시
바 차트는 데이터의 분포와 비교를 쉽게 시각화할 수 있는 유용한 그래프입니다. 여기에서는 바 차트의 활용 예시를 몇 가지 소개하겠습니다.
막대 높이와 색상 조절
막대의 높이와 색상을 조절하여 데이터를 더 강조할 수 있습니다. 다음은 막대의 높이와 색상을 조절한 예제 코드입니다.
import matplotlib.pyplot as plt
import numpy as np
# 데이터
categories = ['A', 'B', 'C', 'D']
values = [10, 20, 15, 25]
# 각 막대의 높이 설정
bar_height = [val * 2 for val in values]
# 각 막대의 색상 설정
bar_colors = ['red', 'green', 'blue', 'yellow']
# 바 차트 그리기
plt.bar(categories, bar_height, color=bar_colors)
# 그래프 제목 설정
plt.title('Bar Chart with Custom Height and Color')
# x축, y축 레이블 설정
plt.xlabel('Categories')
plt.ylabel('Values')
# 그래프 출력
plt.show()위의 코드를 실행하면 막대의 높이가 2배로, 색상이 변경된 바 차트가 생성됩니다.
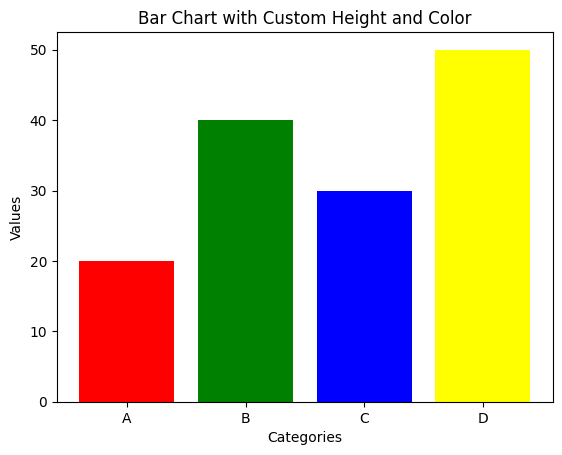
누적 바 차트 그리기
누적 바 차트는 각 범주의 값을 누적하여 나타내는 그래프입니다. 다음은 누적 바 차트를 그리는 예제 코드입니다.
import matplotlib.pyplot as plt
# 데이터
categories = ['A', 'B', 'C', 'D']
values1 = [10, 20, 15, 25]
values2 = [15, 18, 12, 30]
values3 = [8, 10, 5, 12]
# 누적 바 차트 그리기
plt.bar(categories, values1)
plt.bar(categories, values2, bottom=values1)
plt.bar(categories, values3, bottom=[v1 + v2 for v1, v2 in zip(values1, values2)])
# 그래프 제목 설정
plt.title('Stacked Bar Chart')
# x축, y축 레이블 설정
plt.xlabel('Categories')
plt.ylabel('Values')
# 그래프 출력
plt.show()위의 코드를 실행하면 누적 바 차트가 생성됩니다. 각 범주에 대한 값들이 누적되어 표시되며, 데이터의 분포를 시각적으로 파악할 수 있습니다.
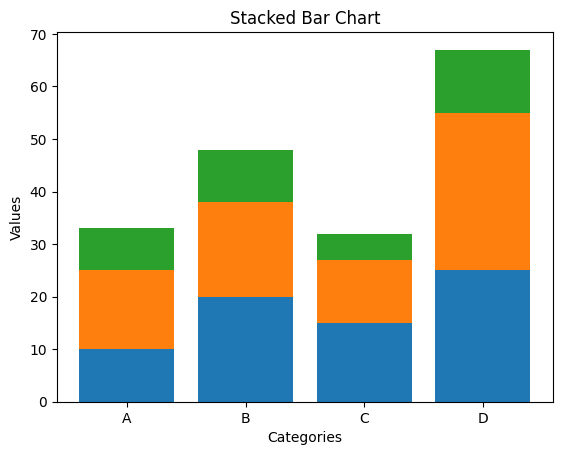
범주형 데이터 시각적으로 표현하기
바 차트를 사용하여 범주형 데이터를 시각적으로 표현할 수 있습니다. 다음은 범주형 데이터를 시각적으로 표현한 예제 코드입니다.
import matplotlib.pyplot as plt
# 데이터
categories = ['Fruit', 'Vegetable', 'Meat']
values = [30, 45, 20]
# 바 차트 그리기
plt.bar(categories, values)
# 그래프 제목 설정
plt.title('Categorical Data Bar Chart')
# x축, y축 레이블 설정
plt.xlabel('Categories')
plt.ylabel('Values')
# 그래프 출력
plt.show()위의 코드를 실행하면 범주형 데이터를 시각적으로 표시한 바 차트가 생성됩니다. 각 범주에 대한 값들을 비교할 수 있습니다.

이와 같이 바 차트를 활용하여 다양한 데이터를 시각화할 수 있습니다. 다음으로는 차트 스타일 및 설정에 대해 알아보겠습니다.
5. 차트 스타일 및 설정
바 차트를 그릴 때, 그래프의 스타일과 추가적인 설정을 사용하여 더욱 멋진 시각화를 만들 수 있습니다. 이번 섹션에서는 차트의 축 제목, 범례, 배경색 및 그리드 선 설정에 대해 소개하겠습니다.
축 제목 설정
바 차트에는 x축과 y축에 대한 제목을 추가할 수 있습니다. xlabel() 함수와 ylabel() 함수를 사용하여 축 제목을 설정할 수 있습니다. 다음의 예제 코드를 확인해보세요.
import matplotlib.pyplot as plt
# 데이터
categories = ['A', 'B', 'C', 'D']
values = [10, 20, 15, 25]
# 바 차트 그리기
plt.bar(categories, values)
# 그래프 제목 설정
plt.title('Bar Chart with Axis Labels')
# x축, y축 레이블 설정
plt.xlabel('Categories')
plt.ylabel('Values')
# 그래프 출력
plt.show()위의 코드를 실행하면 x축과 y축에 각각 'Categories'와 'Values'라는 제목이 표시되는 바 차트가 생성됩니다.
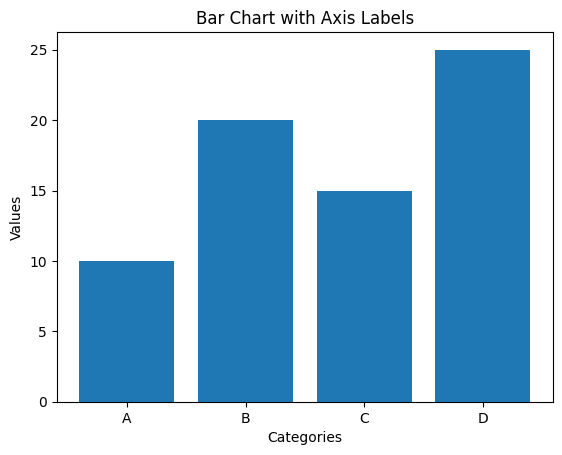
범례 추가
여러 개의 막대를 한 번에 표시할 때, 각 막대에 대한 범례를 추가할 수 있습니다. legend() 함수를 사용하여 범례를 생성하고 위치를 지정할 수 있습니다. 다음의 예제 코드를 확인해보세요.
import matplotlib.pyplot as plt
# 데이터
categories = ['A', 'B', 'C', 'D']
values1 = [10, 20, 15, 25]
values2 = [15, 18, 12, 30]
# 바 차트 그리기
plt.bar(categories, values1)
plt.bar(categories, values2, bottom=values1)
# 범례 추가
plt.legend(['Values1', 'Values2'], loc='upper right')
# 그래프 제목 설정
plt.title('Bar Chart with Legend')
# x축, y축 레이블 설정
plt.xlabel('Categories')
plt.ylabel('Values')
# 그래프 출력
plt.show()위의 코드를 실행하면 각각 Values1과 Values2에 대한 범례가 표시되는 바 차트가 생성됩니다.
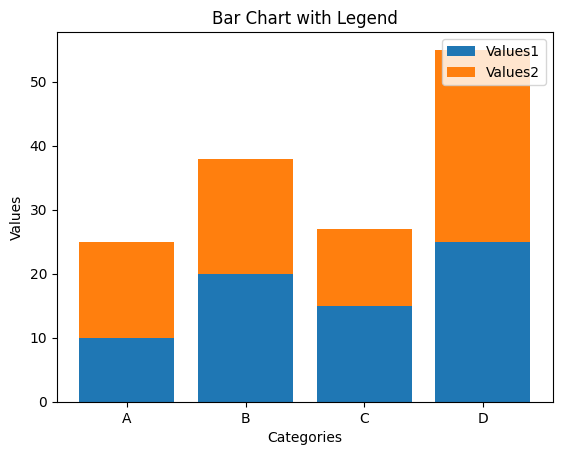
배경색 및 그리드 선 설정
바 차트의 배경색과 그리드 선을 설정하여 그래프를 더욱 강조할 수 있습니다. axhline()과 axvline() 함수를 사용하여 가로선과 세로선을 추가할 수 있습니다. 또한, set_facecolor() 함수를 사용하여 배경색을 설정할 수 있습니다. 다음의 예제 코드를 확인해보세요.
import matplotlib.pyplot as plt
# 데이터
categories = ['A', 'B', 'C', 'D']
values = [10, 20, 15, 25]
# 바 차트 그리기
plt.bar(categories, values)
# 배경색 설정
plt.gca().set_facecolor('lightgray')
# 그리드 선 추가
plt.gca().xaxis.grid(True, linestyle='--', linewidth=0.5, color='white')
plt.gca().yaxis.grid(True, linestyle='--', linewidth=0.5, color='white')
# 그래프 제목 설정
plt.title('Bar Chart with Background Color and Grid Lines')
# x축, y축 레이블 설정
plt.xlabel('Categories')
plt.ylabel('Values')
# 그래프 출력
plt.show()위의 코드를 실행하면 바 차트의 배경색이 lightgray로 변경되고, 그래프에 가로선과 세로선이 추가되는 것을 확인할 수 있습니다.
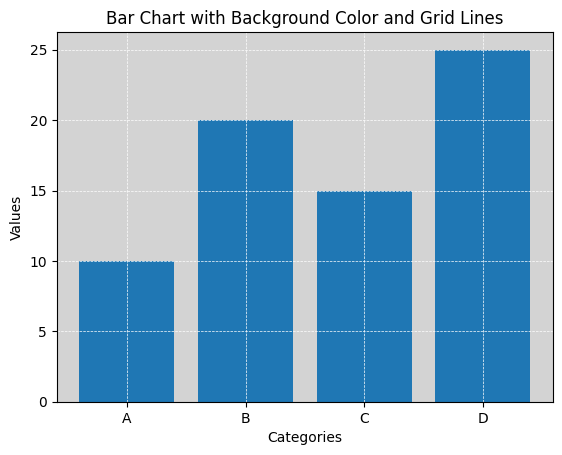
이와 같이 차트의 스타일과 설정을 사용하여 바 차트에 더욱 다양한 효과를 줄 수 있습니다. 다음으로는 차트 인터랙티브 기능에 대해 알아보겠습니다.
6. 차트 인터랙티브 기능
바 차트를 그릴 때, 사용자들이 그래프와 상호작용할 수 있는 인터랙티브 기능을 추가할 수 있습니다. 이를 통해 그래프를 더욱 동적이고 실용적인 형태로 만들 수 있습니다. 이번 섹션에서는 상호작용 기능을 추가하고, 차트를 저장하고 공유하는 방법에 대해 알아보겠습니다.
상호작용 기능 추가
바 차트에는 사용자들이 그래프와 상호작용할 수 있는 다양한 기능을 추가할 수 있습니다. 예를 들어 마우스를 이용하여 막대에 대한 정보를 표시하거나, 클릭 이벤트를 활용하여 그래프를 변경할 수 있습니다. 이러한 기능을 추가하기 위해서는 plt.connect() 함수를 사용하여 콜백 함수를 등록하면 됩니다. 다음의 예제 코드를 확인해보세요.
import matplotlib.pyplot as plt
# 데이터
categories = ['A', 'B', 'C', 'D']
values = [10, 20, 15, 25]
# 바 차트 그리기
bar_plot = plt.bar(categories, values)
# 콜백 함수 정의
def on_click(event):
# 클릭한 막대 인덱스 확인
index = event.ind[0]
# 클릭한 막대의 값 출력
print(f'Clicked on Bar {index+1}: {values[index]}')
# 클릭한 막대의 색 변경
bar_plot[index].set_color('red')
# 상호작용 기능 추가
plt.connect('button_press_event', on_click)
# 그래프 출력
plt.show()위의 코드를 실행하면 바 차트가 생성되고, 클릭한 막대에 대한 정보가 출력됩니다. 클릭한 막대의 색도 변경되는 것을 확인할 수 있습니다.
차트 저장 및 공유
그린 바 차트를 이미지 파일로 저장하고, 다른 사람과 공유하고 싶다면 savefig() 함수를 사용하면 됩니다. 다음의 예제 코드를 확인해보세요.
import matplotlib.pyplot as plt
# 데이터
categories = ['A', 'B', 'C', 'D']
values = [10, 20, 15, 25]
# 바 차트 그리기
plt.bar(categories, values)
# 그래프 제목 설정
plt.title('Bar Chart')
# x축, y축 레이블 설정
plt.xlabel('Categories')
plt.ylabel('Values')
# 차트 저장
plt.savefig('bar_chart.png')
# 그래프 출력
plt.show()위의 코드를 실행하면 현재 디렉토리에 bar_chart.png라는 이미지 파일이 생성되고, 바 차트가 저장됩니다. 이 파일을 이메일이나 메신저를 통해 다른 사람과 쉽게 공유할 수 있습니다.
이렇게 차트에 인터랙티브 기능을 추가하고, 차트를 저장하고 공유하는 방법을 알아보았습니다. 이제 마무리로 결론을 작성하도록 하겠습니다.
7. 결론
이번 글에서는 바 차트에 대해 소개했습니다. 바 차트는 범주형 데이터를 시각화하는데 유용한 도구로, 각 카테고리별로 막대 형태로 데이터를 표현합니다.
파이썬의 matplotlib.pyplot 패키지를 사용하여 바 차트를 그리는 방법을 배웠습니다. 단일 바 차트, 다중 바 차트, 수평 바 차트 등 다양한 형태의 바 차트를 그릴 수 있습니다. 또한, 막대의 색상이나 높이, 누적 바 차트 등의 차트 스타일과 설정을 조절하는 방법을 알아보았습니다.
또한, 바 차트를 활용하여 범주형 데이터를 시각적으로 표현하는 다양한 예시를 살펴보았습니다. 예를 들어, 막대의 색상과 높이를 조절하여 데이터를 강조하는 방법과, 누적 바 차트를 그려서 범주별로 상대적인 크기를 비교하는 방법을 배웠습니다.
또한, 바 차트에 인터랙티브 기능을 추가하는 방법과 차트를 이미지 파일로 저장하고 공유하는 방법에 대해서도 알아보았습니다. 이를 통해 차트를 더욱 동적이고 실용적인 형태로 활용할 수 있습니다.
바 차트는 데이터를 시각화하여 직관적인 이해를 도와주는 중요한 도구입니다. 이번 글을 통해 바 차트에 대한 기본적인 개념과 사용법을 익히고, 실제 데이터를 활용하여 다양한 바 차트를 그려보실 수 있을 것입니다. 바 차트를 사용하여 데이터를 시각화하고 분석하는데 활용해보세요!
본 블로그 글은 G-ChatBot 서비스를 이용하여 AI(ChatGPT) 도움을 받아 작성하였습니다.
G-ChatBot
Our service is an AI chatbot service developed using OpenAI API. Our service features a user-friendly interface, efficient management of token usage, the ability to edit conversation content, and management capabilities.
gboysking.net
'Dev Language > Python' 카테고리의 다른 글
| [Python][Matplotlib] 히스토그램(hist) 사용법 (0) | 2023.08.19 |
|---|---|
| [Python][Matplotlib] 선(Line) 차트 사용법 (0) | 2023.08.19 |
| [Python][Pandas] 판다스 데이터 프레임 기본 통계 ( describe...) (0) | 2023.08.13 |
| [Python][Pandas] 판다스 데이터 프레임 결합/합치기 ( concat, merge, join ) (0) | 2023.08.13 |
| [Python][Pandas] 판다스 소개 (0) | 2023.08.09 |



